So, you’ve set up a a hybrid Microsoft environment, with Azure Active Directory Connect performing synchronization from your on-prem AD to Office 365 as explained in my post, “Quick Guide: How to Sync Your Active Directory to Office 365.” What about Exchange? You can choose to move completely to Exchange Online, or you can choose a hybrid deployment. Here I’ll explain how to set up a hybrid Exchange environment and migrate mailboxes from your on-prem Exchange to Exchange Online.
Keep in mind that when you create a hybrid Exchange environment, you have to leave a single premises Exchange Server machine on your local network for the forseeable future. This is because of the way the Office 365 system defers some things to on-premises Exchange Server machines; some roles that the on-prem machine holds cannot be moved up to Office 365 in a supported way. Microsoft is working on changing this so that when all of your mailboxes are migrated to Office 365, you can decommission that last Exchange Server on your network, but for the time being, it remains a requirement.
How to Set up a Hybrid Exchange/Office 365 Environment
To complete your hybrid deployment, you need to configure coexistence between your on-prem Exchange and Exchange Online. To synchronize the two environments, take the following steps:
- From the Exchange Admin Center, launch the Hybrid Configuration Wizard. In the left pane, navigate to Hybrid and click Enable.
- Sign in with your Office 365 account.
- Click Accept. The Hybrid Configuration Wizard tool will be downloaded and install itself automatically.
- When the wizard has finished installing, it will open. Click Next to begin.
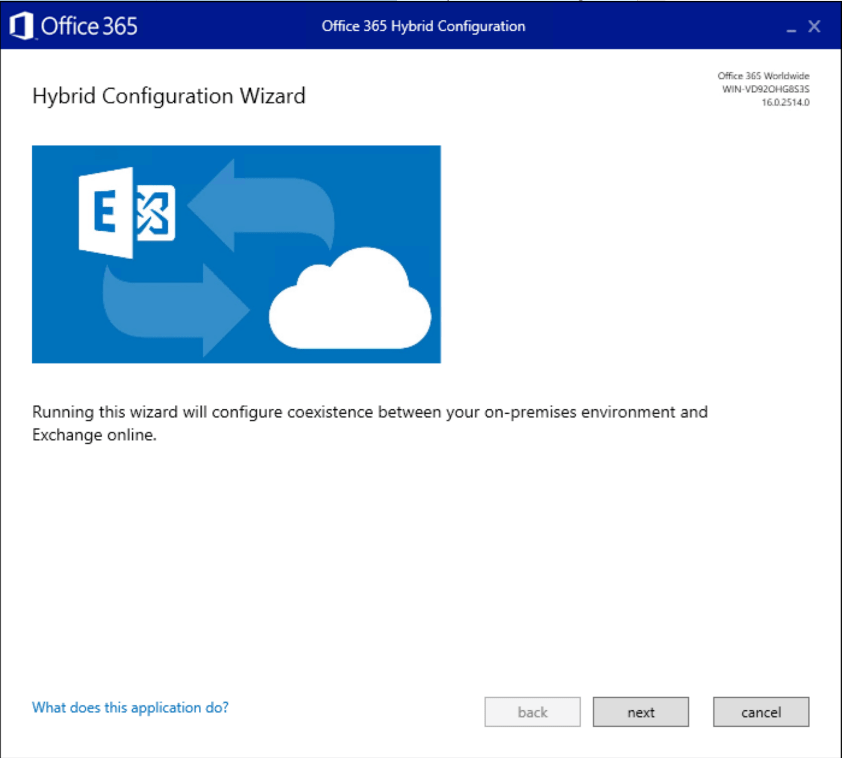
Figure 1. The Hybrid Configuration Wizard
- Specify the Exchange Server machine you want to use or accept the one that the wizard has identified automatically.
- Enter credentials for your on-prem Active Directory deployment and for your Office 365 tenant.
- The wizard will check the credentials. Once they’ve been verified, click Next to continue.
- For our purposes, choose the Configure my Client Access and Mailbox servers for secure mail transport (typical) option and click Next.
- Choose the right SSL certificates and click Next.
- Review all of the information you’ve entered and click Update.
The wizard will run a number of PowerShell commands behind the scenes to configure your local Exchange Server machine and Office 365 tenant, make connectors, and configure remote domains, encryption and so on.
How to Migrate Mailboxes from On-Premises Exchange to Exchange Online
One of the benefits of a hybrid configuration is that you get a great way to migrate your mailboxes to the cloud without having to pay for a third-party solution or do it yourself manually over many long weekends. This method is especially useful if there is a lot of data to migrate and the process is bound to take a lot of time.
To migrate your mailboxes, take the following steps:
- Open the Exchange Admin Center at https://outlook.office365.com/ecp and choose Migration in the Recipients settings.
- Click the + icon, and then click Migrate to Exchange Online from the pop-up menu.
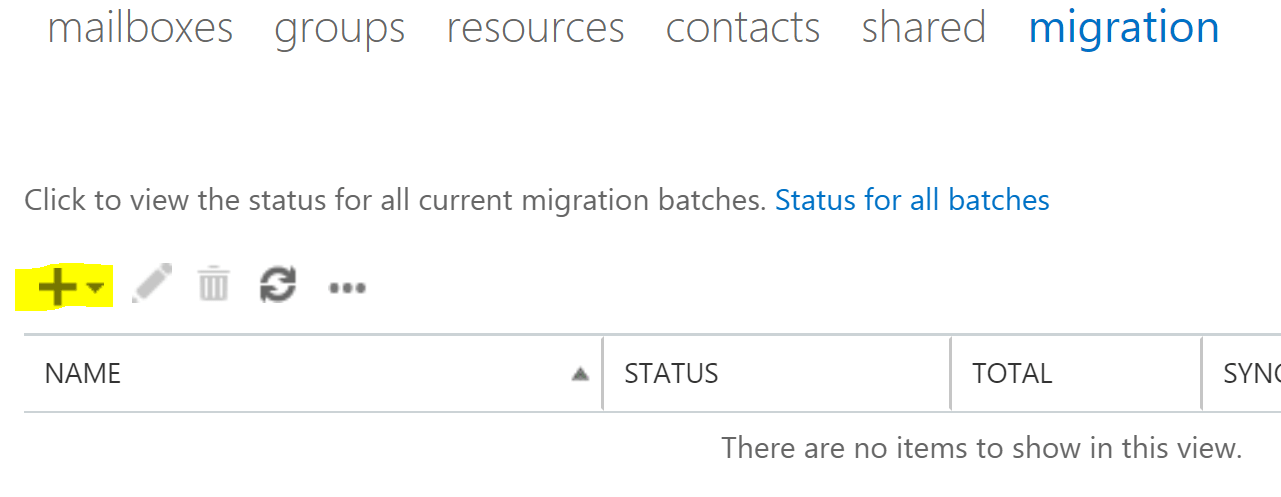
Figure 2. Migrating mailboxes from on-prem Exchange to Exchange Online
- Select the remote move migration, and then click through the wizard. You’ll add a mailbox to a migration batch, create an endpoint if you need to and name the batch. Tell the wizard where to contact you when the migration is complete, and then wait for that email. Note that the migration could take hours, depending on the size of the mailbox, the bandwidth and latency on your Internet connection, and how busy Microsoft’s Exchange Online servers are.
- Launch Outlook on the migrated user’s computer. Autodiscover should realize the mailbox has been moved and do some reconfiguration. The user’s phone or tablet should also work with no user action required.
Conclusion
Now that you’ve fully set up your hybrid infrastructure, you’ll need to know how to diagnose and resolve any problems you encounter. To learn about the tools Microsoft provides to help, please check out my blog post, “Office 365 Troubleshooting: Must-Know Basics.”



